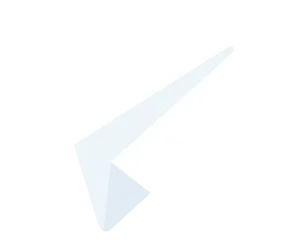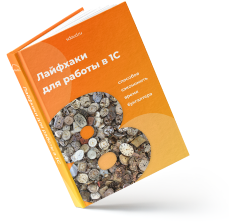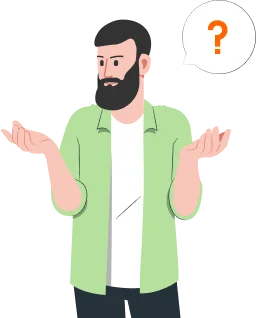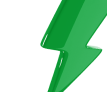Рассмотрим, как загрузить и выгрузить бухгалтерскую базу в «1С: Фреш». Также узнаем, что такое файл выгрузки, как его рекомендуется именовать и научимся узнавать версию его конфигурации.
Что такое файл выгрузки
Файл выгрузки — zip-архив, в котором содержатся все пользовательские данные приложения сервиса или локальной информационной базы «1С: Предприятия». Он нужен для перехода с локальной 1С на «1С: Фреш» или облачную 1С и возврата обратно, в случае необходимости.
По умолчанию файл выгрузки будет иметь имя «data_dump.zip». Но гораздо удобнее, когда в имени файла записаны код конфигурации и дата выгрузки, например, «data_dump_ea_2022_03_01.zip», «data_dump_sbm_2023_04_25.zip». Это позволит хранить несколько файлов выгрузки и не путаться в них.
Где посмотреть версию конфигурации файла выгрузки
Если необходимо узнать точную версию конфигурации, для которой создавался файл выгрузки, то нужно войти в него, открыв любым архиватором, и посмотреть файл «DumpInfo.xml». В строке «Name» будет указано название конфигурации, а ее версия будет записана в пункте «Version».
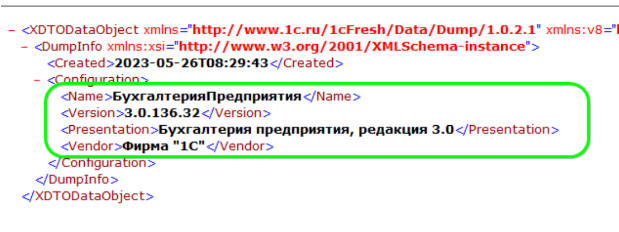
Как подготовиться к выгрузке базы из «1С: Фреш» в локальную версию
Чтобы скопировать базу из «1С: Фреш» на свой компьютер, необходимо иметь права администратора. Сама функция переноса данных с «1С: Фреш» на ПК и обратно имеется во всех типовых конфигурациях облачного сервиса.
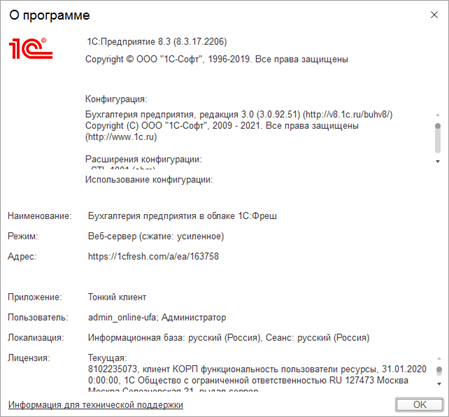
Мы будем использовать платформу «1С: Предприятие 8.3» и конфигурацию «Бухгалтерия предприятия 3.0». В случае устаревания локальной базы относительно сервиса «1С: Фреш», ее необходимо обновить. На этом подготовка закончилась и можно приступать к самой выгрузке.
Инструкция по выгрузке
1. Запускаем «1С: Фреш» с базой, из которой необходимо выгрузить информацию.
2. Переходим в «Администрирование» — «Сервис» — «Перенос данных приложения»
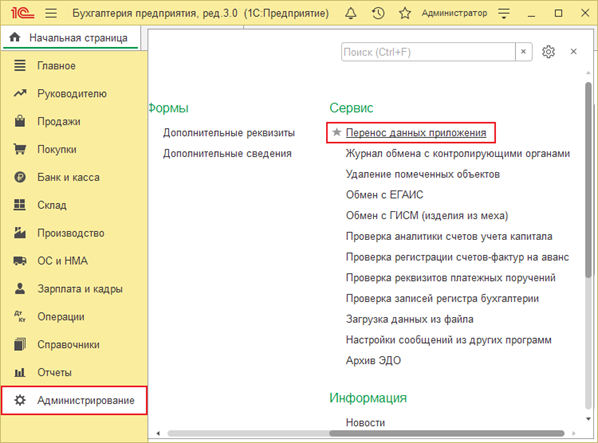
3. Запустится «Мастер выгрузки данных». В нем выбираем «Получить файл выгрузки для ручного переноса», нажимаем «Далее». В процессе выгрузки база заблокирована для запуска другими пользователями.
4. Выбираем режим выгрузки «Полный» и нажимаем «Продолжить». Выгрузка данных началась и может занять длительное время, которое будет зависеть от размера файла и загруженности сервера.
5. Ожидаем формирования файла выгрузки, который по умолчанию будет иметь имя «data_dump.zip». Сохраняем его на ПК, желательно указав в названии код конфигурации и дату выгрузки. На этом выгрузка файла завершена.
Как проходит загрузка базы с компьютера в «1С: Фреш»?
1. Заходим на сайт https://1cfresh.com/ под своими логином и паролем, при этом у вас должны быть права администратора. Затем «Мои приложения» — «Личный кабинет» — «Менеджер сервиса» — «Мои приложения» — «Загрузить базу в сервис».
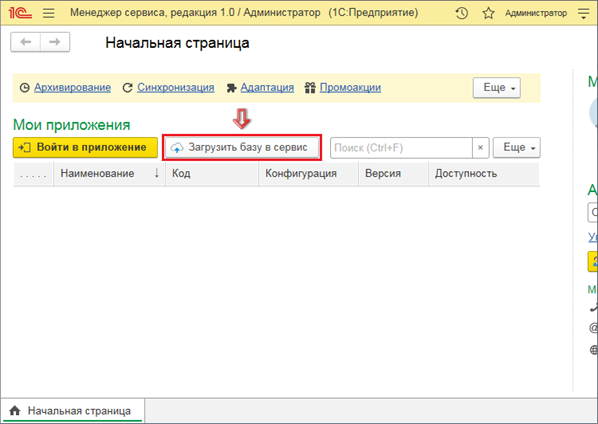
2. В Мастере загрузки базы указываем часовой пояс.
3. В «Файл данных» выбираем (там будут нарисованы три точки) файл «data_dump.zip» или ваш вариант. Второй способ — «Выбрать с диска» и найти файл через проводник. После согласия база загрузится на сервер, и запустится анализ ее данных.
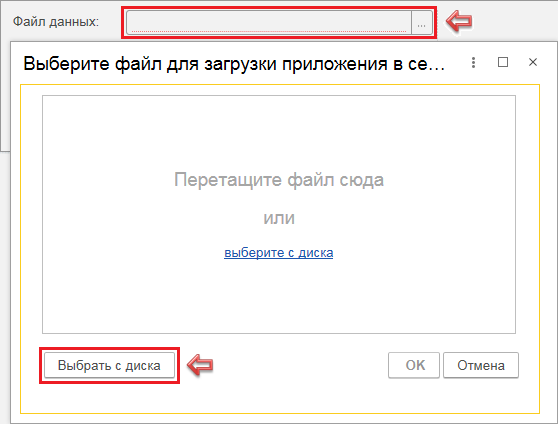
4. Вид приложения определится автоматически по завершению загрузки базы на облачный сервер и ее анализа.
5. Вид приложения можно заменить, например, выбрав версию для загрузки базы из файла. Для этого в «Вид приложения» укажем «Бухгалтерию предприятия ПРОФ». Это добавит возможность вести учет сразу по нескольким компаниям, для чего нужно будет подтвердить конвертацию.
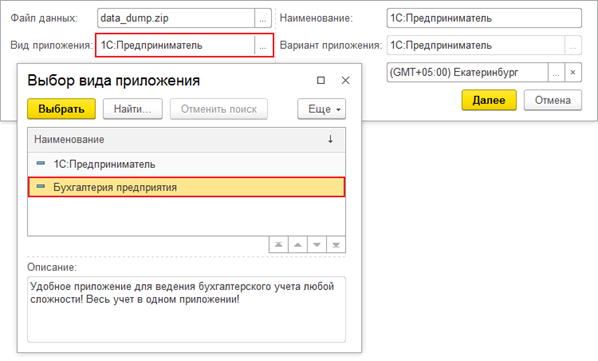
6. «1С: Фреш» позволяет работать с несколькими базами. Для удобства рекомендуем их переименовать на названия компаний. После заполнения всех параметров загрузки нажимаем «Далее».
7. Затем настраиваем права доступа. Если не знаете, кому какие права необходимо предоставить, то просто пропустите этот шаг, нажав «Далее». Это можно будет сделать позже.
8. Затем начнется загрузка, по завершении которой нужно нажать кнопку «Готово».
9. На странице Менеджера сервиса добавится новое приложение со статусом «Доступность» — «Конвертируется», процесс может занять от 1 часа. В «Моих приложениях» появится ярлык приложения со статусом «Подготовка». Его нельзя будет запустить до окончания конвертации базы.
10. После завершения загрузки и конвертации базы на ваш e-mail придет письмо с темой «Приложение готово к использованию» и уведомлением об окончании загрузки.
11. В Менеджере сервиса сменится статус с «Доступность» на «Используется». В «Моих приложениях» новый ярлык станет активным. И его можно будет запустить, нажав «Нажать работу», или из личного кабинета, выбрав «Войти в приложение».
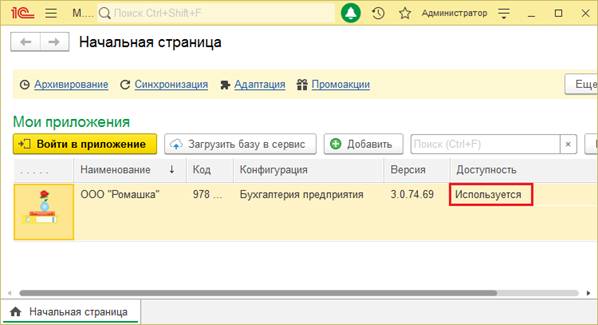
В итоге получаем конфигурацию «1С: Бухгалтерия предприятия 3.0» со штатным интерфейсом, а вся работа в облаке ведется точно так же, как и на локальном ПК.
Как происходит выгрузка базы в остальных типовых конфигурациях 1С?
Обычно для перехода с локальной версии 1С в облачную нужно в разделе «Администрирование» выбрать «Выгрузка данных для перехода в сервис».
Но есть несколько исключений, в которых алгоритм перехода будет отличаться:
-
«1С: Управление нашей фирмой»: «Компания» — «Администрирование» — «Работа в сервисе» — «Перейти в сервис».
-
«1С: Комплексная автоматизация» и «1С: Управление торговлей»: «НСИ и администрирование» — «Выгрузить данные для перехода в сервис».
Как происходит добавление новой базы в «1С: Фреш»?
Рассмотрим создание новой базы в «1С: Фреш»:
1. Первый шаг аналогичный загрузке базы. Заходим на сайт https://1cfresh.com/ под своими логином и паролем. На вкладке «Мои приложения» выбираем «Личный кабинет».
2. На главной странице сервиса нужно выбрать пустой значок приложения со знаком «+». После нажатия на него можно добавить пустую базу (новое приложение).
3. В открывшемся списке всех доступных приложений выбираем нужное, например, «1С:Бухгалтерия».
4. Нажимаем «Добавить» и при необходимости вводим название базы (компании). Приложение появится в личном кабинете и запустится.
5. После открытия конфигурации вводим информацию о компании и начинаем работать.
Подробную инструкцию по выгрузке, загрузке и удалению баз 1С: Фреш читайте в нашей статье