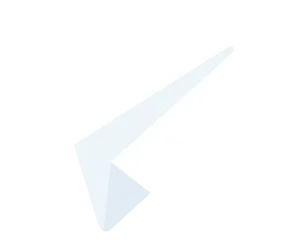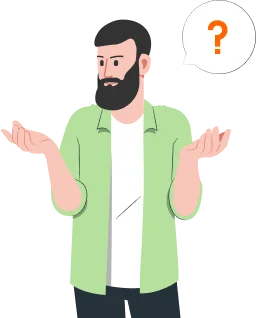Переходим в раздел НСИ – Номенклатура:
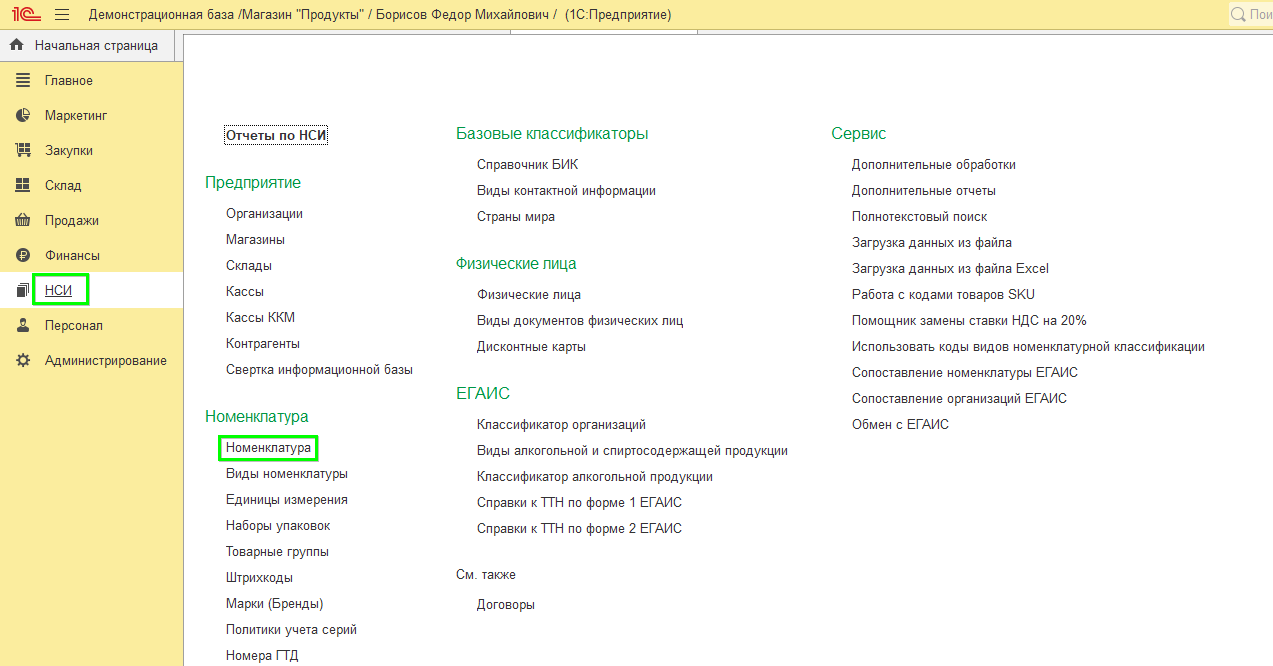
Нажимаем кнопку «Создать»:
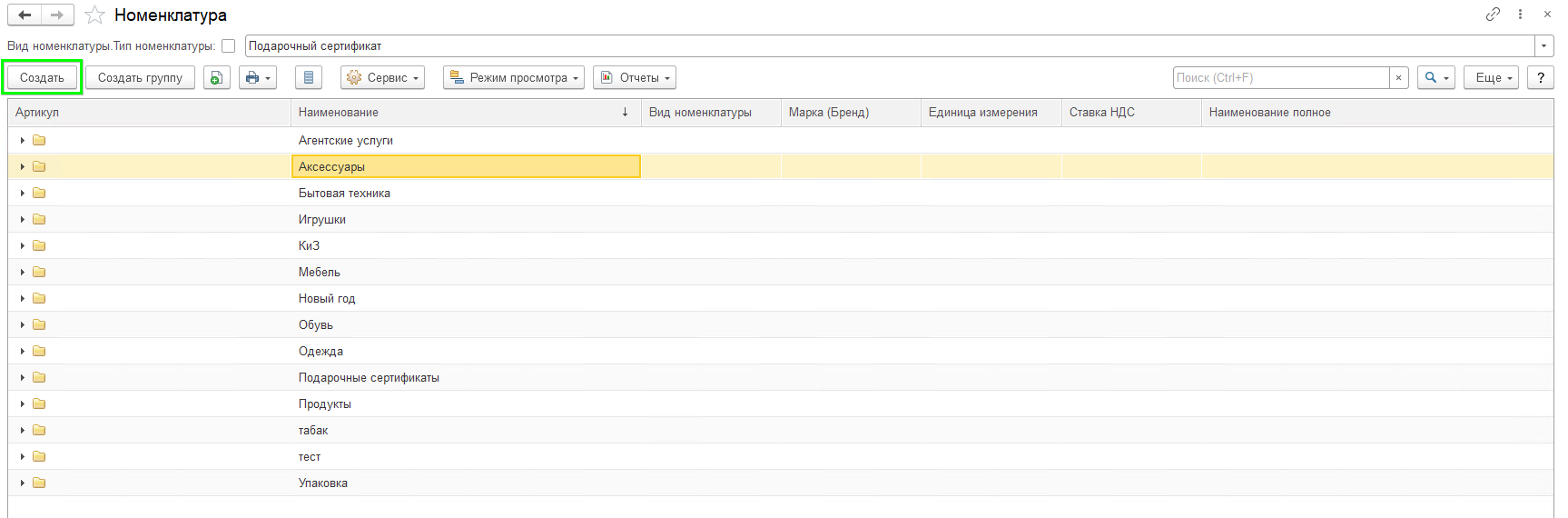
Теперь заполняем данные:
-
Наименование – название товара или услуги, которое используется для быстрой визуальной идентификации номенклатуры в процессе работы с программой;
-
Полное наименование – наименование товара и услуги, которое будет печататься во всех документах;
-
Артикул – артикул позиции номенклатуры;
-
Ставка НДС – устанавливается в соответствии с законодательством;
-
Единица измерения – единица измерения, в которой ведется учет складских остатков товаров и указывается количество номенклатуры в одной упаковке. Для заполнения единицы измерения используется справочник Классификатор единиц измерения;
-
Группа – группа, в которую входит данная позиция номенклатуры в соответствии с классификацией (иерархией) товаров в справочнике «Номенклатура»;
-
Вид номенклатуры – указывается вид, к которому следует отнести данную позицию номенклатуры. При выборе вида номенклатуры автоматически заполняются параметры: тип номенклатуры (товар или услуга), использование характеристик, использование упаковок. Изменение этих параметров невозможно;
-
Ценовая группа – ценовая группа, в которую входит позиция номенклатуры. В разрезе ценовых групп номенклатуры устанавливаются правила ценообразования (если используется);
-
Набор упаковок – указывает на способ упаковки товаров при поступлении. Поле заполняется значениями справочника «Упаковки» (если используется);
-
Страна происхождения – выводится на ценник товара, размещаемый в торговом зале. Заполняется значениями классификатора «Страны мира»;
-
Вес нетто – для номенклатурной позиции может быть указан вес без учета веса упаковки (если используется);
-
Весовой товар – отмечается галкой (если используется);
-
Описание товара – в карточке также может быть размещено текстовое описание товара.
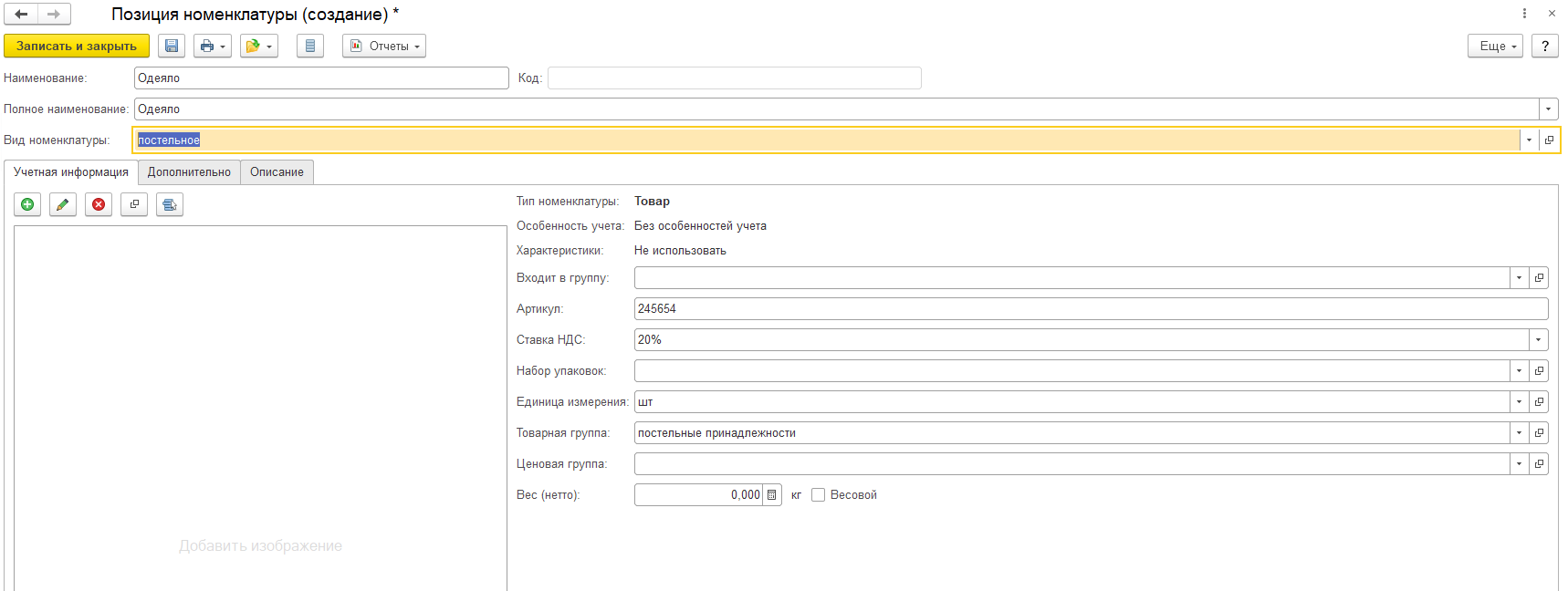
После того, как ввели нужную нам информацию нажимаем «Записать».
Также можно добавить в карточку номенклатуры изображение, для этого нажимаем на плюс (добавить изображение):
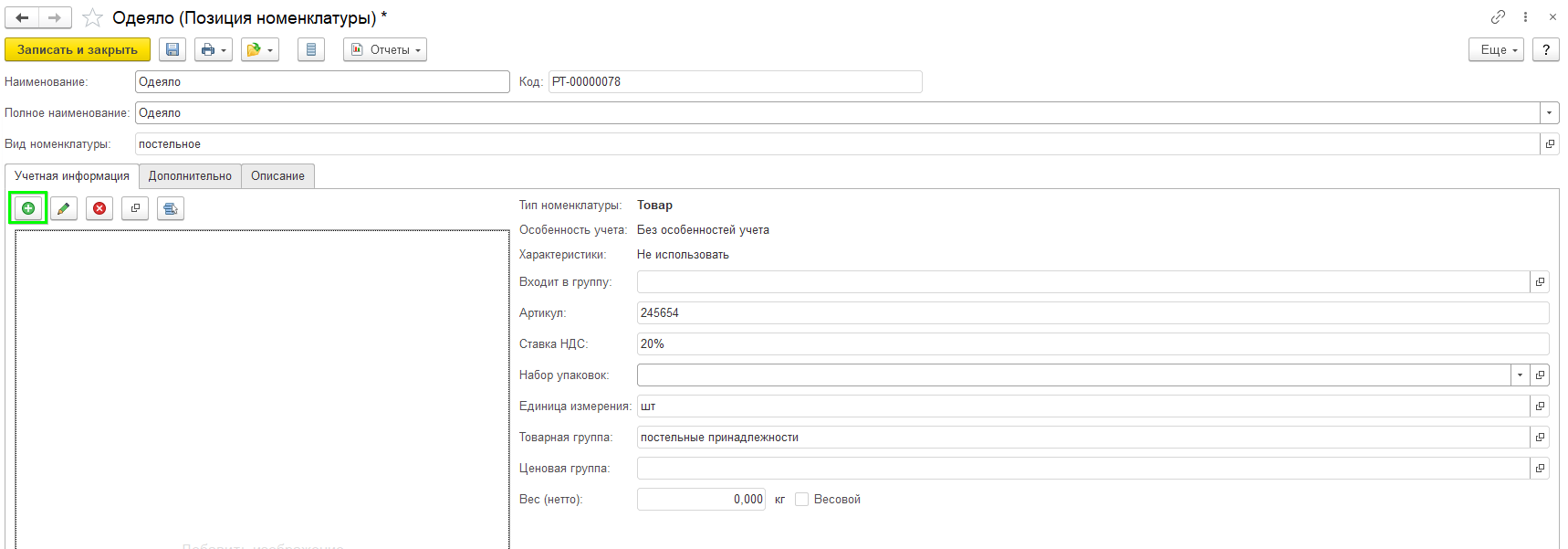
Теперь выбираем нужную нам фотографию на диске.
После записи основных данных для номенклатуры могут быть введены дополнительные данные: характеристики, упаковки, штрихкоды и т. д.