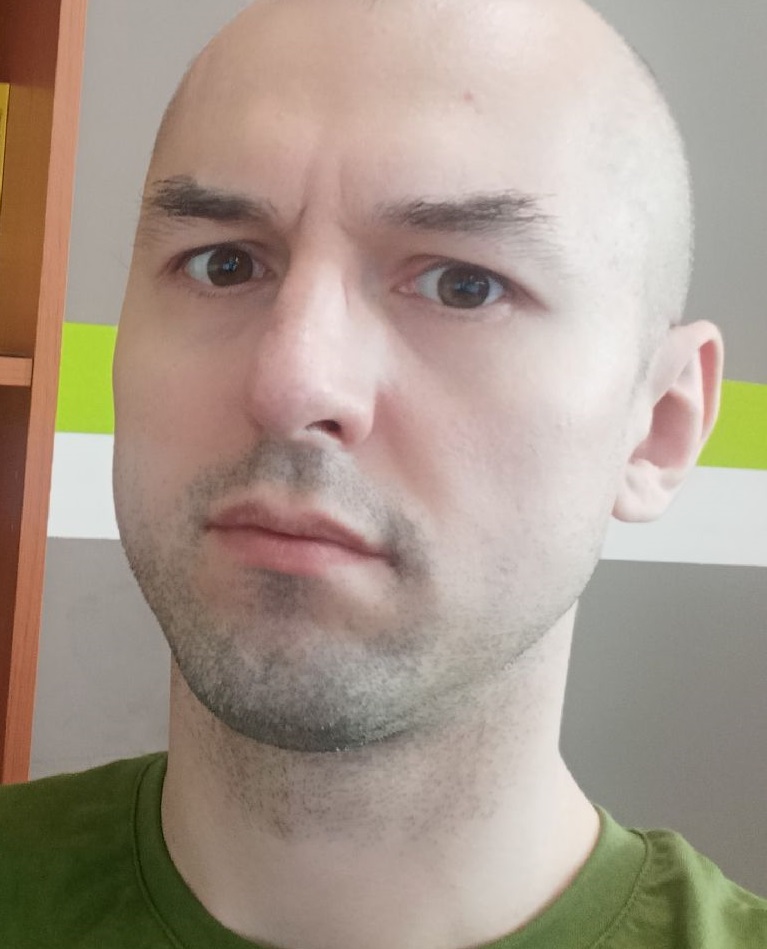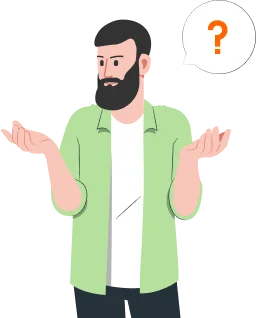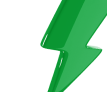Настройка синхронизации привязана к логину и паролю пользователя облака! Учитывайте это, если меняете пароль или логин пользователя облака - вам придется после этого внести соответствующие настройки и в настройки синхронизации. Как это сделать, смотрите здесь
Обращаем внимание, что для проведения синхронизации без ошибок базы должны быть актуальных релизов!
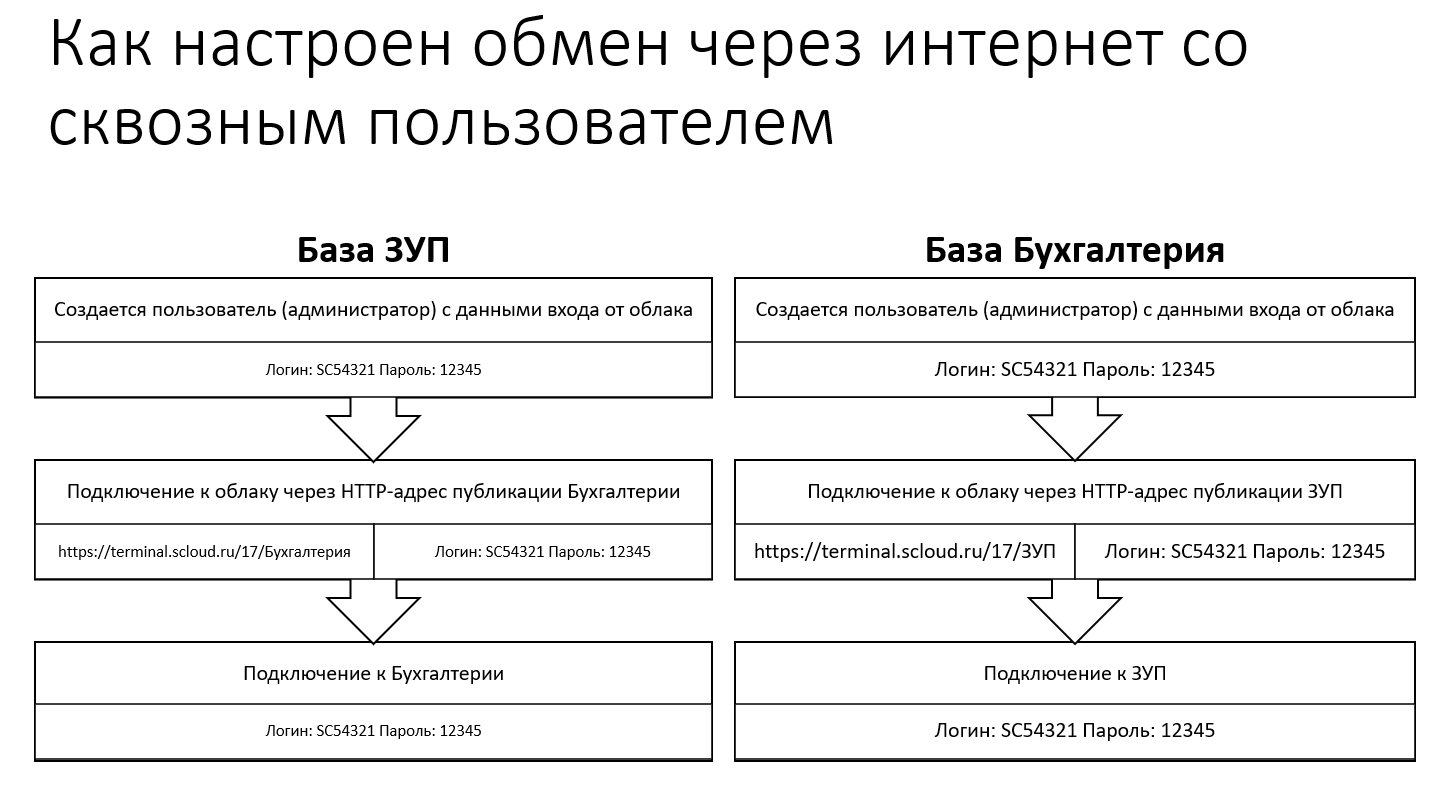
В каждой базе создаем одинаковых пользователей с логином и паролем от облака
И в ЗУП и в Бухгалтерии путь для создания пользователя один и тот же Администрирование - Настройка пользователей и прав - Пользователи
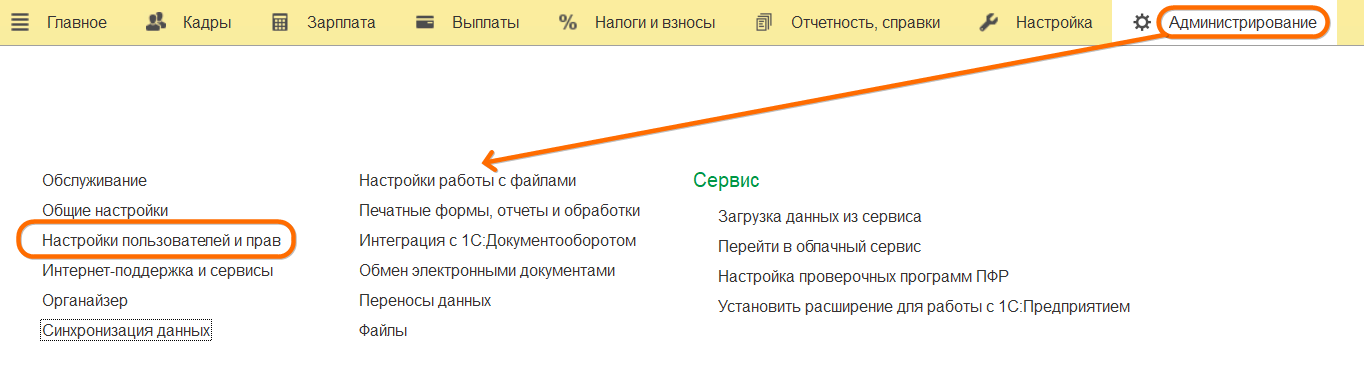
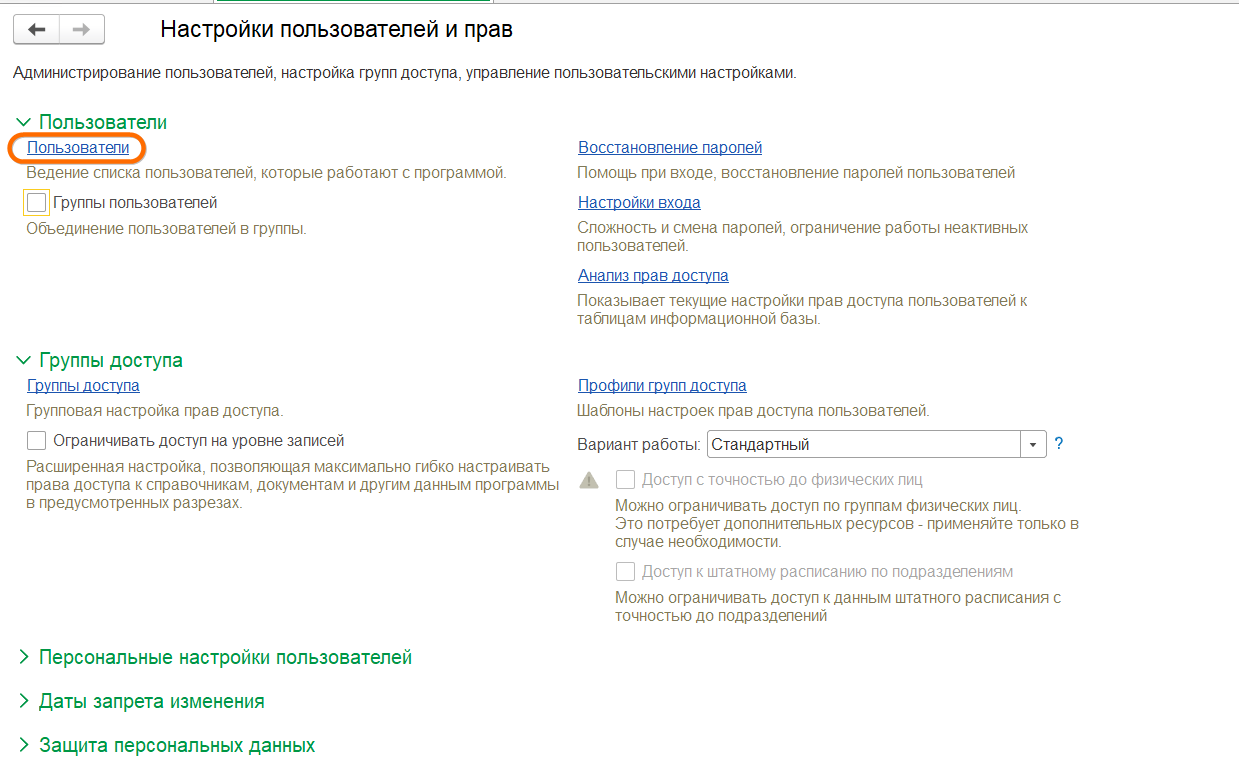
Именем (логином) этого пользователя будет ваш логин в облаке, паролем для входа - ваш пароль в облаке. Убедитесь, что логин и пароль скопированы точно, без лишних пробелов в конце, в английской раскладке клавиатуры. Чтобы проверить корректность ввода пароля используйте флаг Показывать новый пароль.
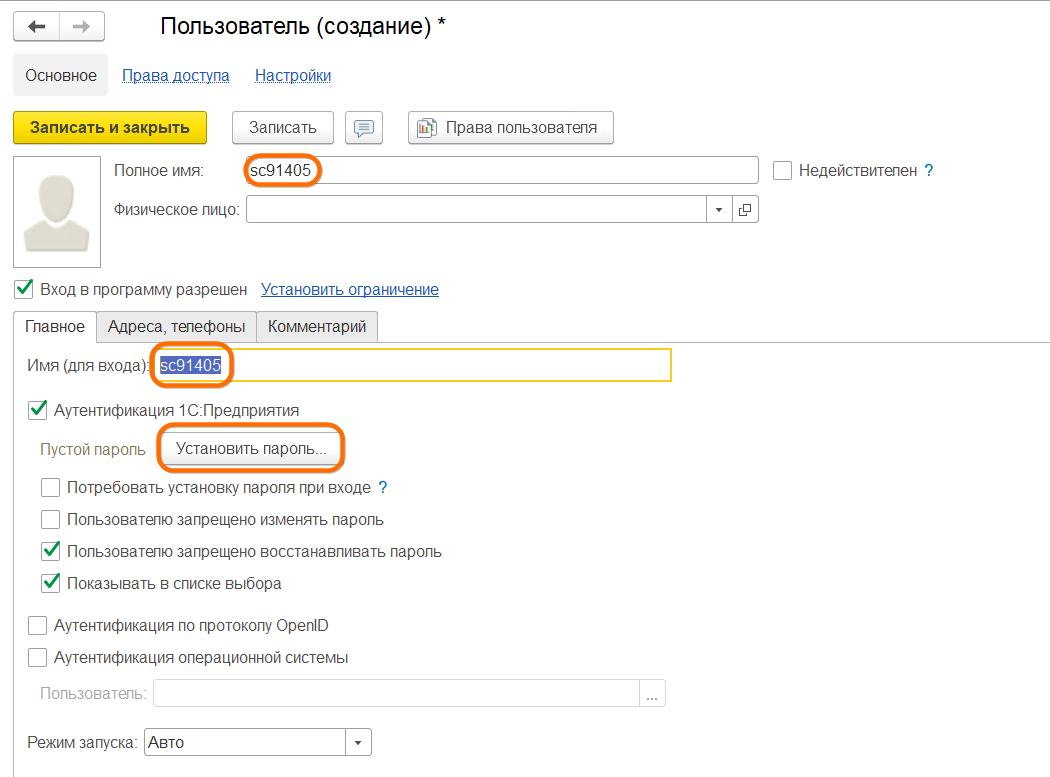
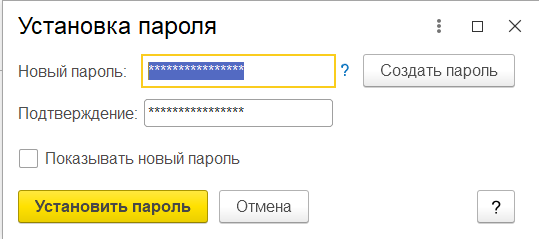
Когда пользователь создан, заходим в его карточке по ссылке Права доступа. Присваиваем пользователю профиль с правами администратора (в ЗУП профиль называется Администраторы, в Бухгалтерии Администратор). Если пользователь является первым созданным в базе, этого можно не делать, он и так будет наделен правами администратора.
Если до настройки у вас в базе не было создано ни одного пользователя и у вас было настроено автообновление базы в Личном кабинете Scloud, то вам необходимо переподключить базу на автообновление (инструкция по ссылке), указав данные от пользователя с правами администратора в базе.
В ЗУП
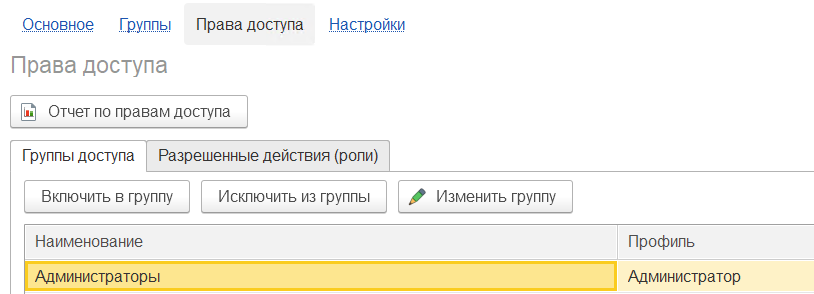
В Бухгалтерии
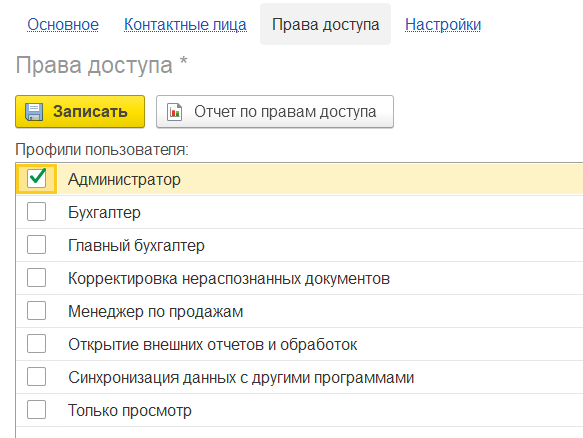
ВАЖНО: Не забудьте после создания такого пользователя в каждой базе осуществить под ним хотя бы один вход в каждую конфигурацию. Без этого настройка обмена/сам обмен могут выдавать ошибку.
После чего записываем изменения, наши пользователи созданы и права им назначены.
В ЗУП
Администрирование - Синхронизация данных - Настройки синхронизации
Убедитесь, что обе базы обновлены до последних версий
Администрирование – Синхронизация данных (ставим флаг при необходимости) – Настройки синхронизации - Новая синхронизация данных
Выбираем Бухгалтерия предприятия, ред. 3
Настроить параметры подключения.
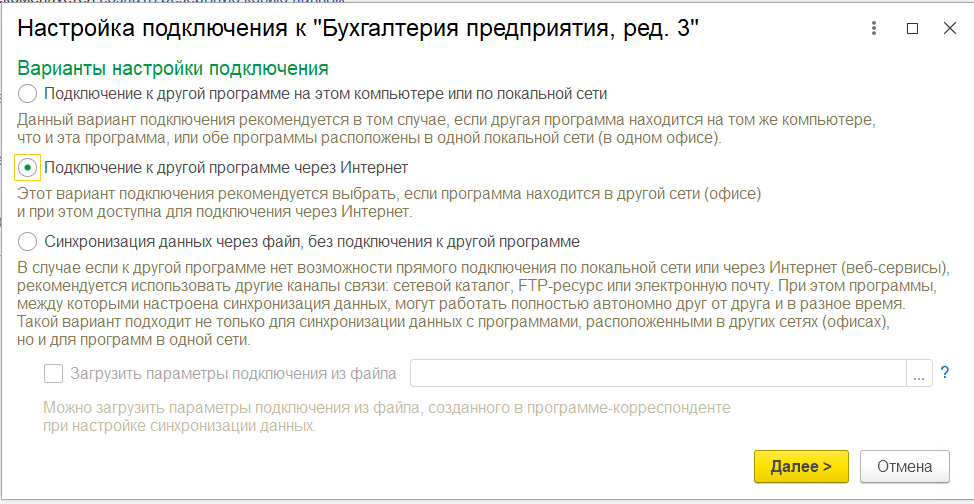
Заполняем поля формы.
А) Адрес программы. Получаем адрес опубликованной программы Бухгалтерия в Личном Кабинете. Если база не опубликована, там же можно нажать Опубликовать базу.
Обе программы, ЗУП и Бухгалтерия должныбыть опубликованы.
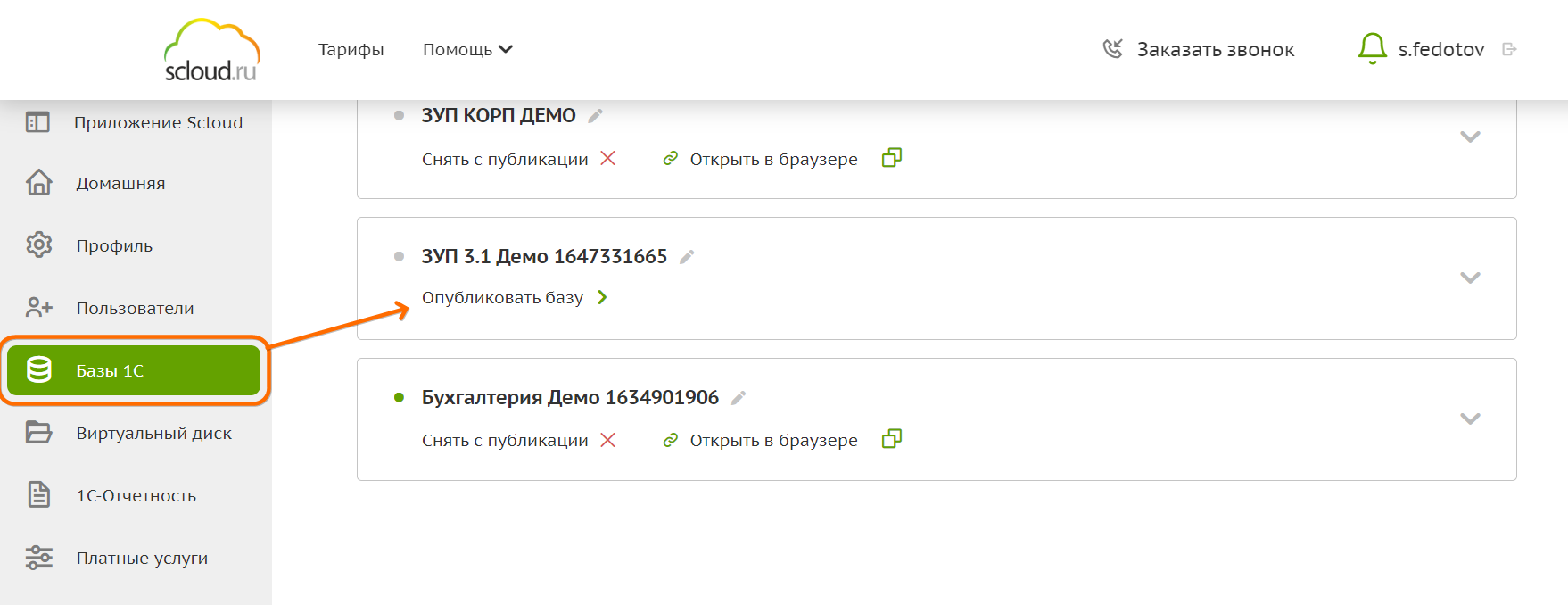
Если у вас нет возможности это сделать через Личный Кабинет, с публикацией баз вам помогут наши специалисты.
Публикация нам потребуется, чтобы получить адреса этих программ в интернете. Получение адреса опубликованной базы выполняется нажатием на соответствующую пиктограмму копирования. Либо вы можете скопировать его прямо из адресной строки браузера, если запустите программу по ссылке Открыть в браузере.
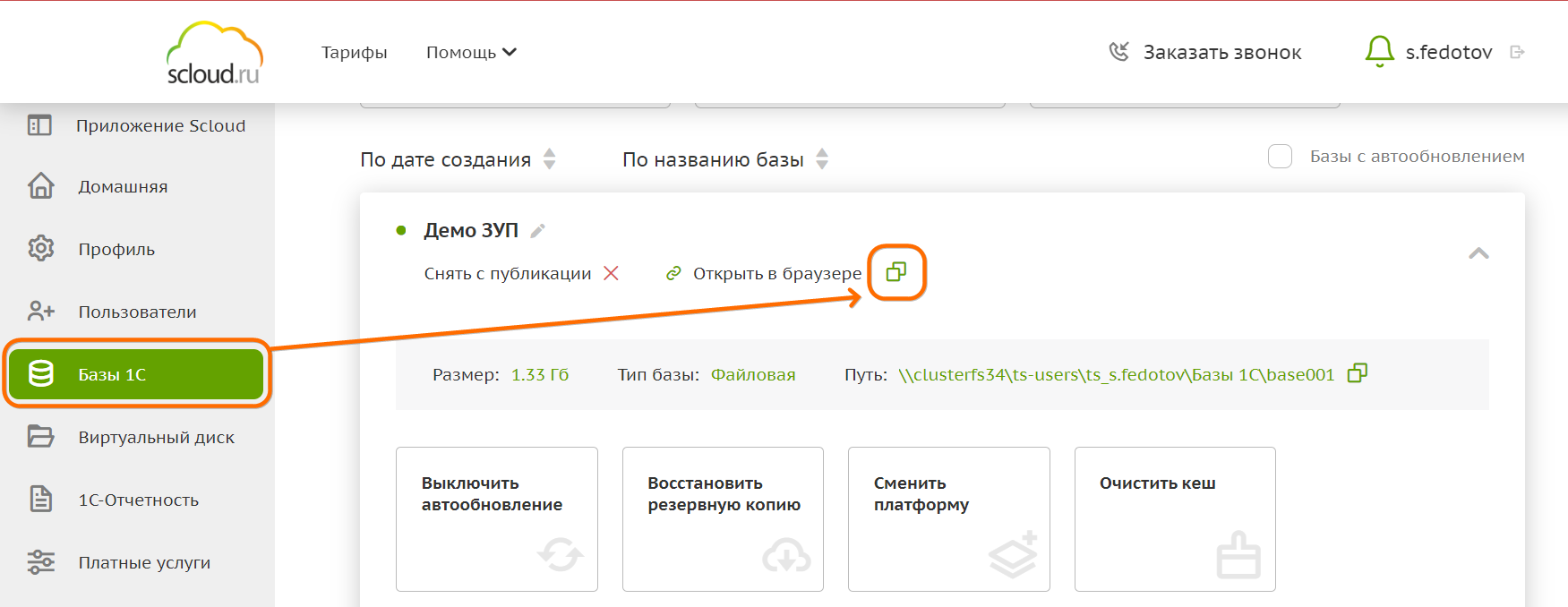
Адрес опубликованной программы выглядит так:
https://terminal.scloud.ru/10/sc91405_base001
КРЫМСКИЙ РЕГИОН: обратите внимание, что в вашем случае адрес будет выглядеть несколько иначе, и нужно будет изменить его следующим образом (заменяется часть строки по scloud.ru в облаке):
Было: https://app01.scloud.ru/sc91405/base01/
Стало: http://192.168.24.251/sc91405/base01
Б) Пользователь: ваш логин в облаке. В нашем случае Sс91405
В) Пароль: ваш пароль от облака (от вашего Личного Кабинета ServiceCloud. Это НЕ пароль от входа в базу 1С)
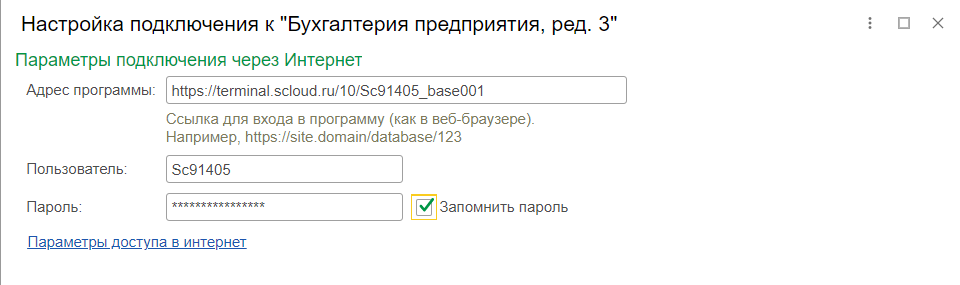
Нажимаем Далее
В первый раз при попытке подключения одной базы к другой может возникнуть ошибка, игнорируйте ее (закройте уведомление) и, повторно заполнив поля, еще раз нажмите Далее. Во второй раз подключение будет установлено.
Настроить правила отправки и получения данных
Указываем месяц начала выгрузки из ЗУП в Бухгалтерию. Указываем, по каким организациям из базы будет происходить обмен, по всем или выборочно. Указываем, будут ли выгружаться ведомости из ЗУП (С детализацией по сотрудникам – выгружаются, Сводно – выгружаются лишь отражения зарплаты, ведомости нет).
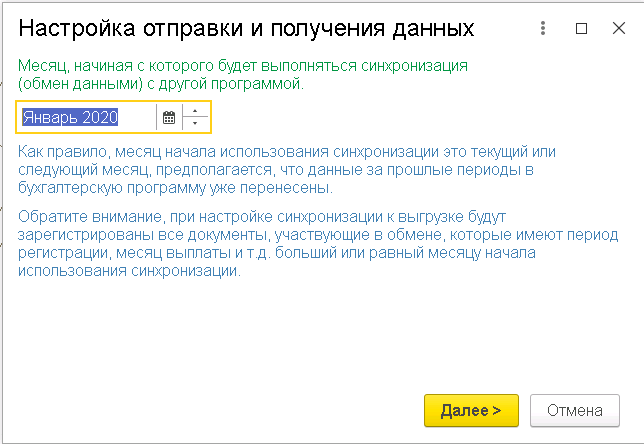
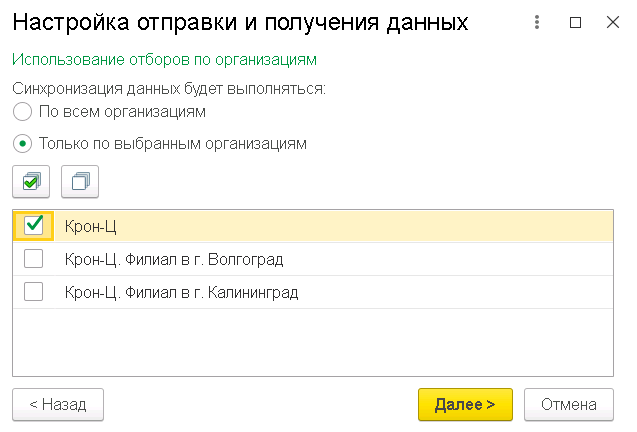
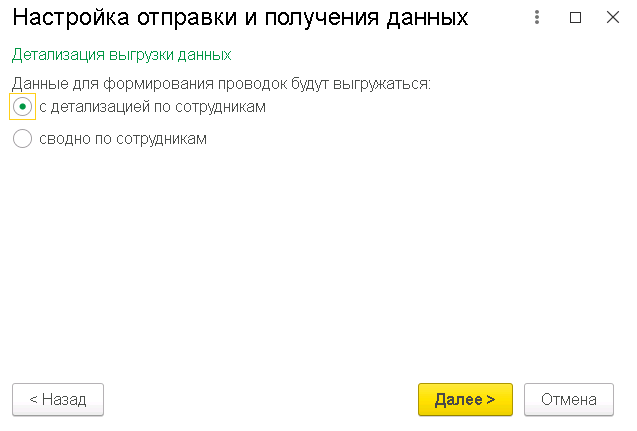
После этого выполняем третий шаг - нажимаем Выполнить начальную выгрузку данных.
В Бухгалтерии
Администрирование - Синхронизация данных Настройки синхронизации
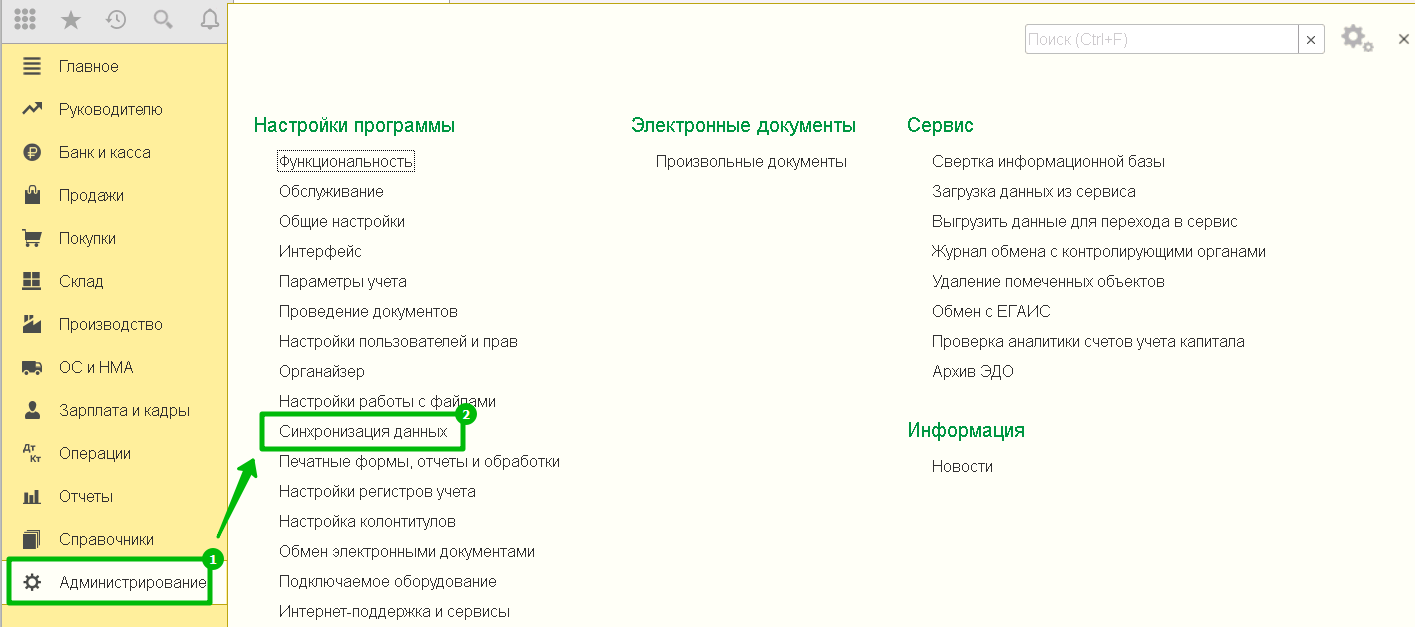
Ставим флаг Синхронизация данных (необходимы права администратора), переходим в Настройки синхронизации.
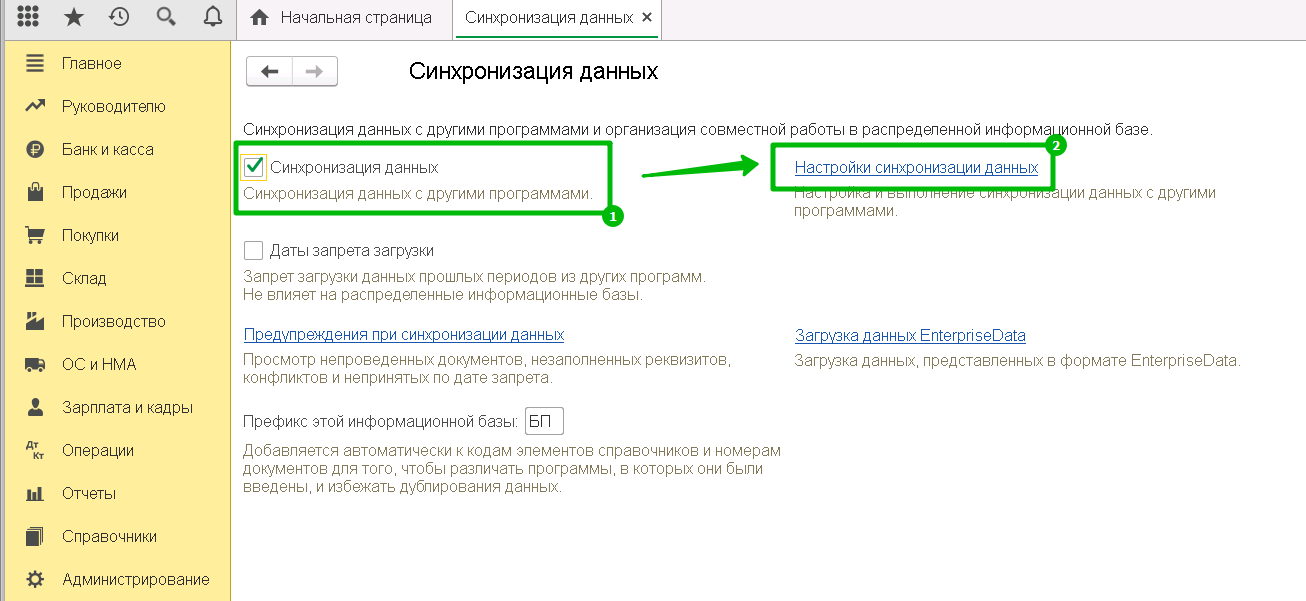
В имеющемся списке уже находится только что созданная нами настройка, выбираем ее и нажимаем Настроить
Настроить правила отправки и получения данных
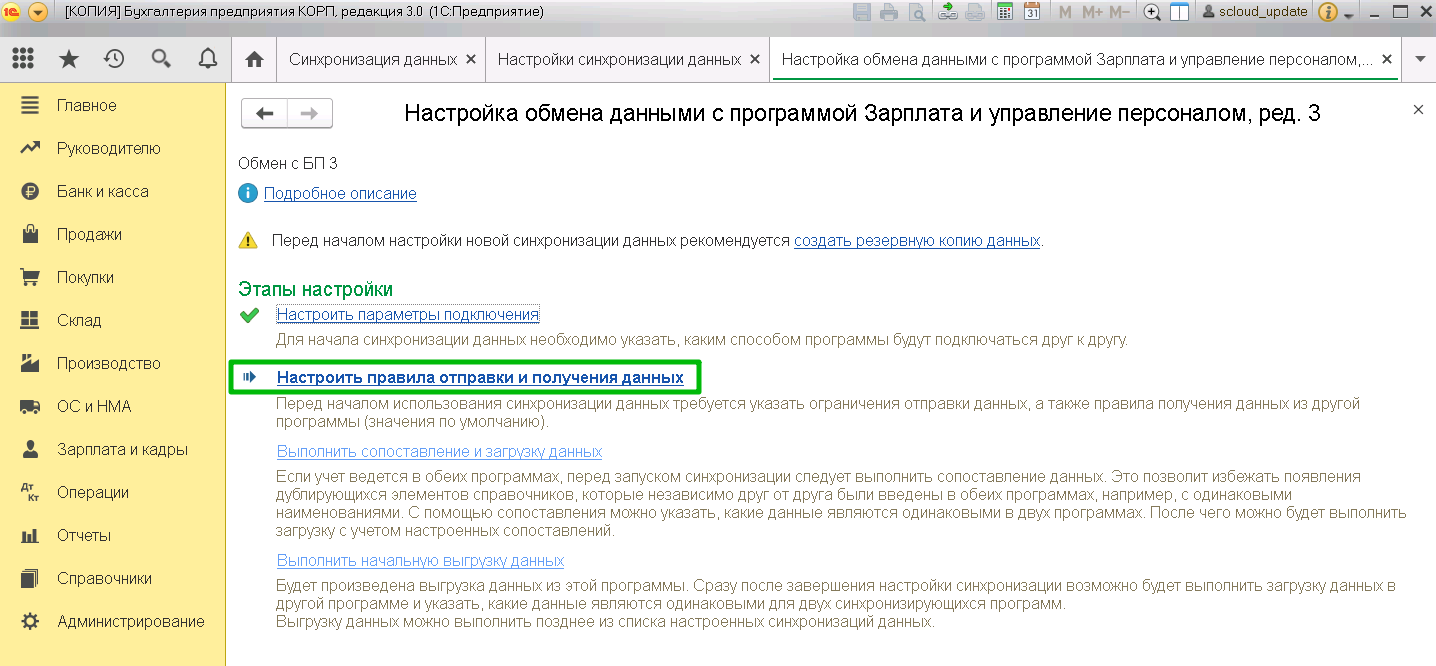
Выбираем дату, с которой документы из БП будут отправляться в ЗУП, настраиваем детализацию по сотрудникам и состав организаций, участвующих в обмене.
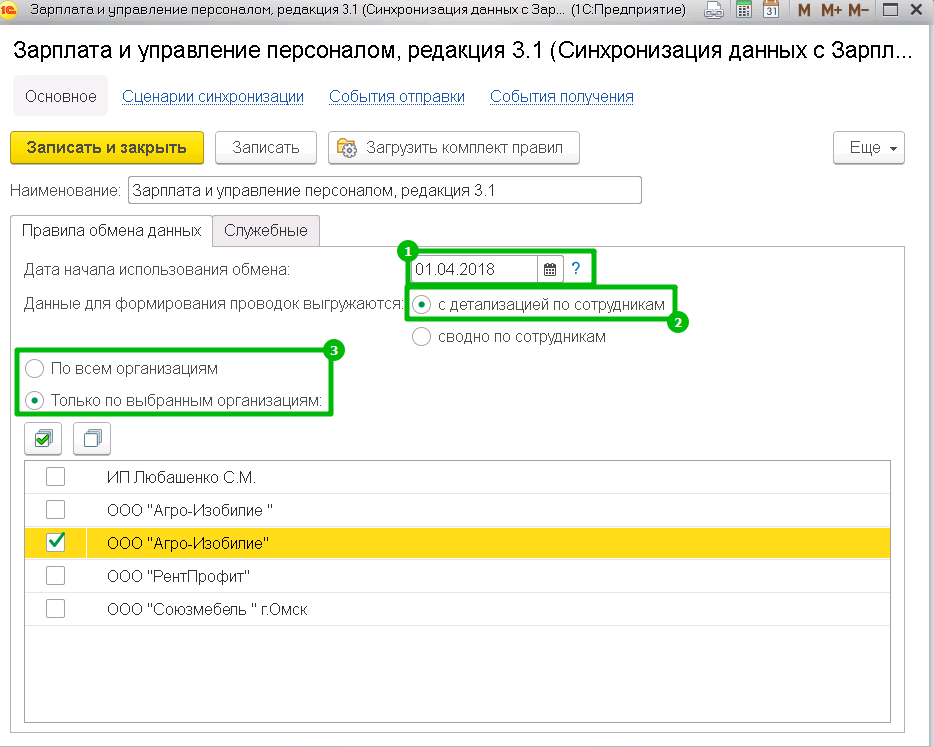
Выполнить сопоставление и загрузку данных
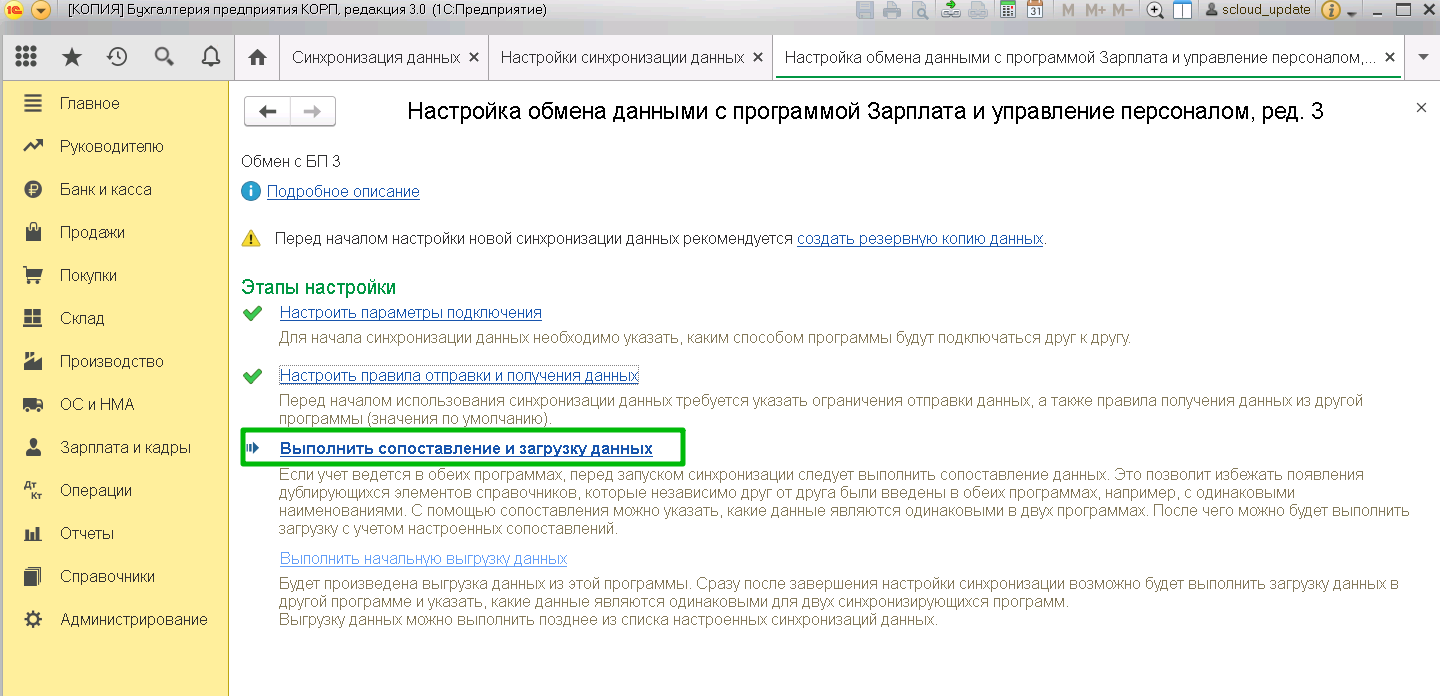
Начинается процесс анализа.

По окончании анализа выдается список объектов, по которым обнаружены несоответствия (различные данные в конфигурациях). Такие данные будут помечены кружком с буквой i (1). Двойным щелчком заходим в такую строку и проверяем состав данных.
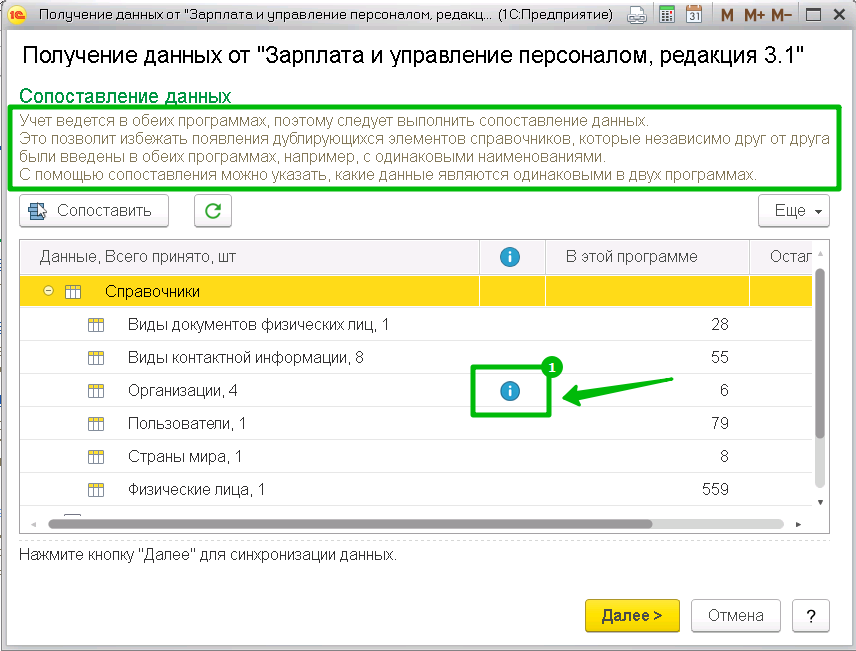
Б) Если мы уверены, что объект слева (2) и объект справа (3) – это одно и то же, нажимаем на один из них, затем на кнопку Установить соответствие (4), а в открывшемся окне выбираем необходимый объект из соседнего списка. Если этого не сделать, после синхронизации в программах появятся дубли, что может привести к ошибкам в учете.
Если вы уверены, что у объекта есть поля, которые однозначно его характеризуют (например ФИО физического лица), вы можете нажать Сопоставить автоматически (1), после чего выбрать поле (поля), по которым будет производиться сопоставление программой значений из обеих конфигураций. Далее программа выполнит такое сопоставление по всем объектам списка.
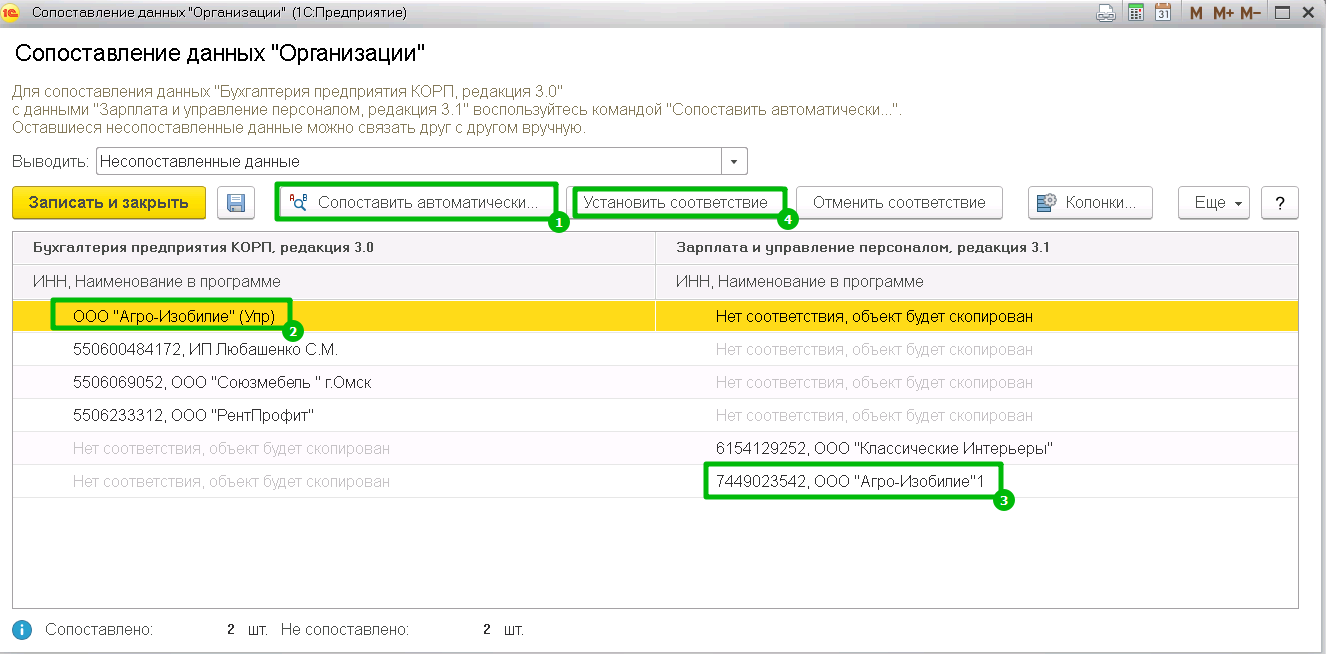
Также для удобства сопоставления, есть Колонки, нажав на которую, можно выбрать список реквизитов, которые будут выводиться в указанном вами порядке для сопоставления.
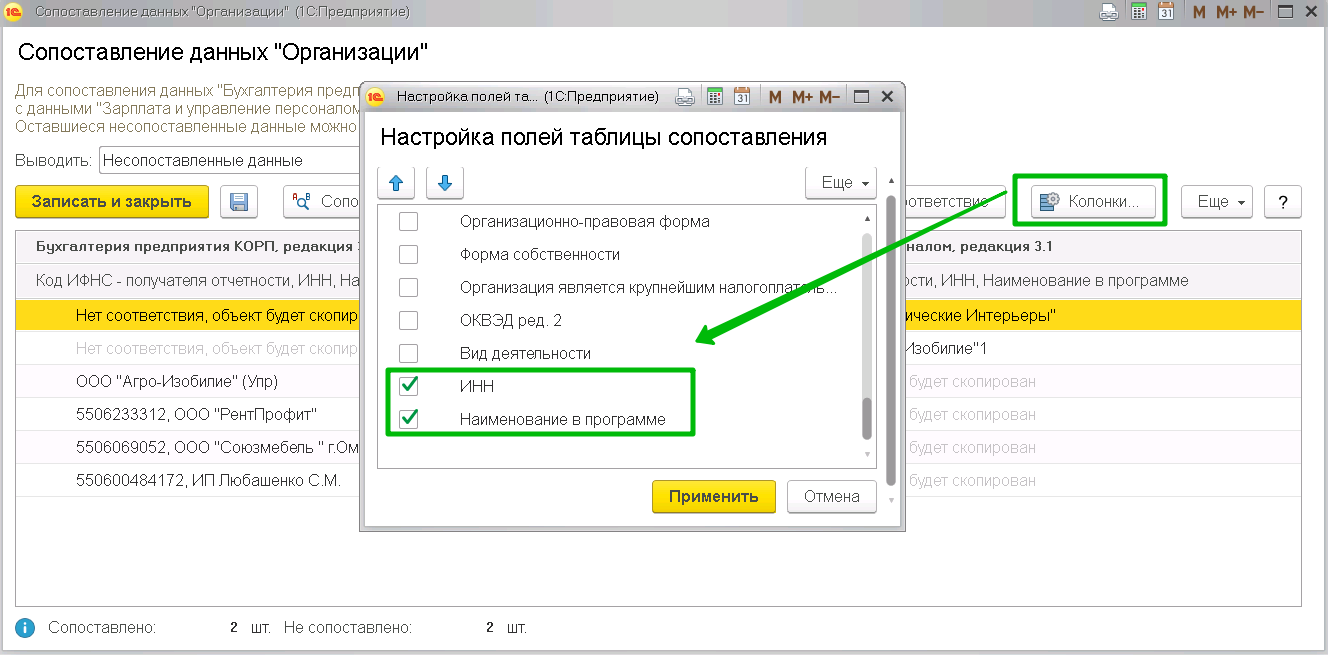
После того, как вы проверили все имеющиеся несоответствия и убедились, что дублей создано не будет, Нажимаем Далее.
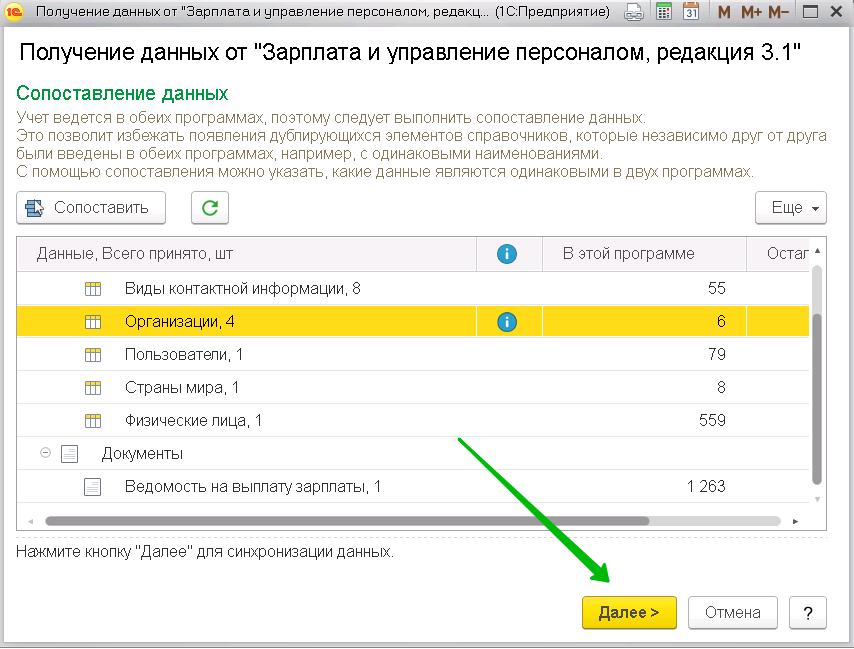
Программа может выдать предупреждение, что не все данные сопоставлены, если в списках оставались данные, которые есть в одной конфигурации и которых пока нет в другой – Нажимаем Продолжить и Далее.
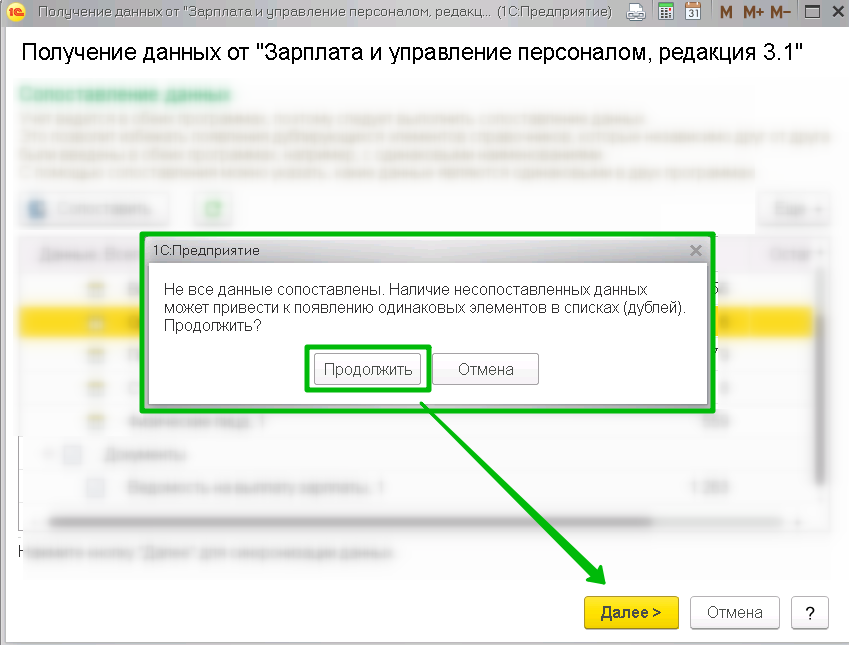
Начинается процесс синхронизации.
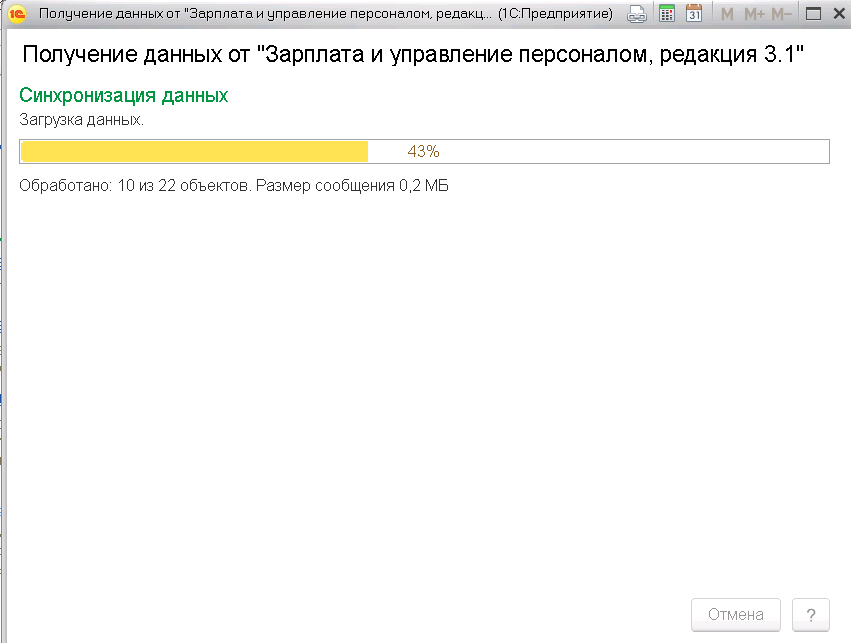
По завершении Нажимаем Далее.
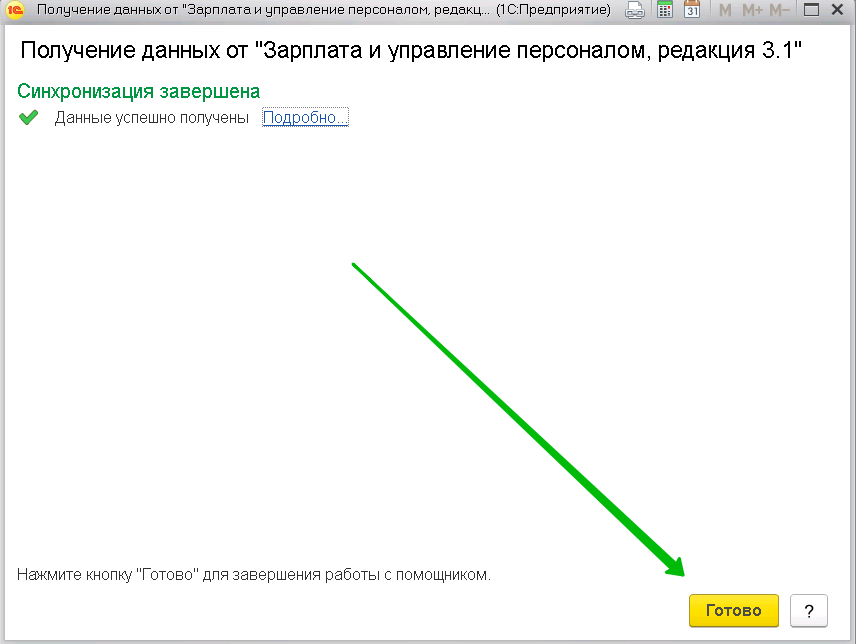
Нажимаем Выполнить начальную выгрузку данных.
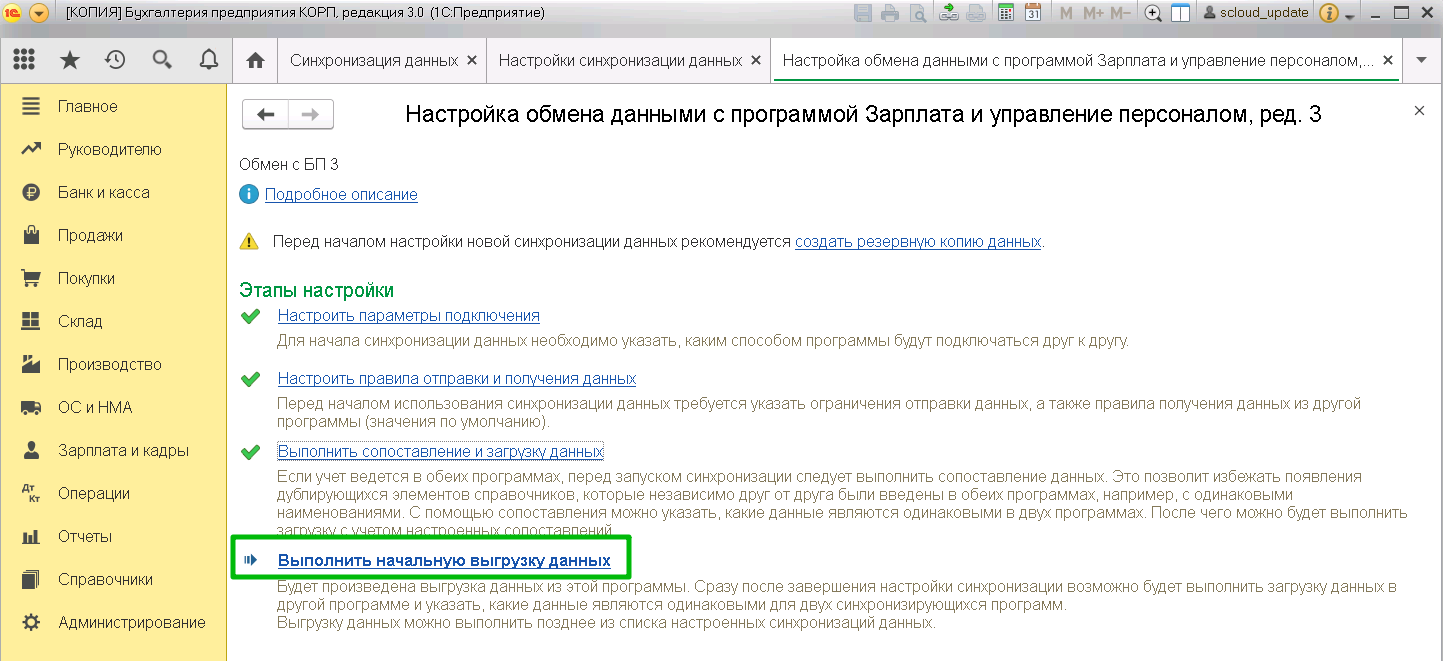
В ЗУП
Администрирование - Синхронизация данных - Настройки синхронизации - Синхронизировать
Нажимаем кнопку Синхронизировать (необходимо для успешного завершения настройки).
Программа выдаст окно сопоставления данных, аналогичное тому, что мы уже видели в Бухгалтерии. Выполняем ту же проверку, что и там и точно так же завершаем сопоставление кнопкой Далее. Наши базы успешно синхронизированы.
Для выполнения обмена вам будет достаточно нажимать Синхронизировать в ЗУП.